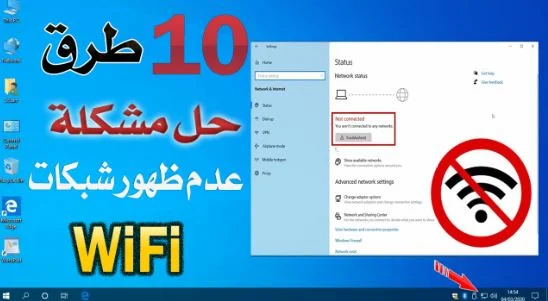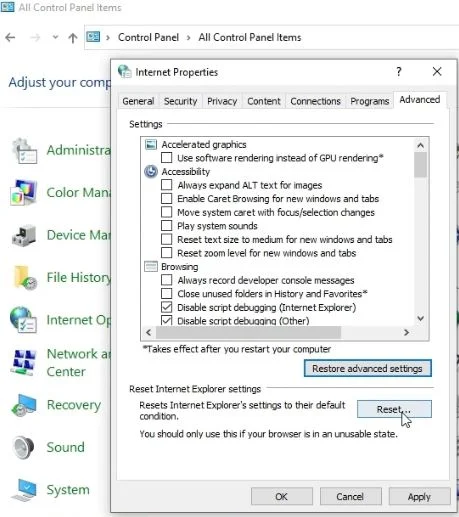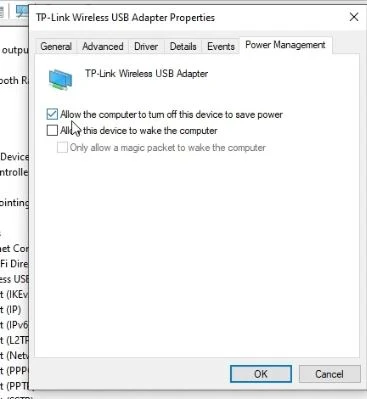كيفية حل مشكلة عدم ظهور شبكة WIFI في ويندوز 10
في كثير من الاحيان قد يتوقف الواي فاي عن العمل على في ويندوز 10 لعدة اسباب او اخطاء . قد تصادفك مشكلة اختفاء شبكة الواي فاي في ويندوز 10 اثناء قيامك باي عمل على الويندوز، واحيانا كثيرة لا تظهر شبكة الواي فاي في الويندوز عند تشغيل جهاز الكمبيوتر ،وبالتالي لا يمكنك الوصول إلى الإنترنت بسبب اختفاء إشارات الويفي من الجهاز ، تعتبر هذه مشكلة شائعة في الويندوز لدى الكثير من الناس حيث تتوقف شبكات Wi-Fi عن العمل فجأة دون أي سبب محدد .
حل مشكلة عدم ظهور شبكة WIFI في ويندوز 10
سنقوم الان بعرض مجموعة كبيرة من الحلول لاصلاح مشكلة عدم ظهور شبكات الواي فاي في ويندوز 10، لذلك لا تقلق اذا لم تتمكن العثور على أي إشارات لشبكة Wi-Fi ، فقط جرب هذه الحلول لتصليح شبكة الويفي .
حل مشكلة اختفاء شبكات الواي فاي في ويندوز windows 10
- تاكد من مفتاح wi-fi الموجود في الكيبورد اغلب اجهزة اللابتوب تحتوي على مفتاح تشغيل و إيقاف Wi-Fi ، كل ما عليك فعله هو النظر الى لوحة المفاتيح على جهاز اللابتوب والبحث عن مفتاح تشغيل WIFI ، بالاغلب يكون عليه شكل اشارة الواي فاي ، في بعض أجهزة اللابتوب ، قد يعمل مفتاح WIFI مع مفتاح (fn). هذا يعني انه يتوجب عليك الضغط على مفتاح fn مع مفتاح رمز الشبكة بنفس اللحظة .
- إعادة ضبط إعدادات الإنترنت الى الوضع الافتراضي
في حال لم تظهراليك شبكة WiFi فاننا نقترح عليك عمل إعادة تعيين إعدادات الإنترنت. ولعمل ذلك اتبع هذه الخطوات .
1. اذهب الى لوحة التحكم واختر خيار 'إعدادات الإنترنت'.
2. اختر تبويب الخيارات المتقدمة من اعلى الشاشة ، واضغط على 'استعادة الإعدادات المتقدمة'.3. ثم اضغط على 'إعادة تعيين' ضمن 'إعادة تعيين إعدادات Internet Explorer'.
4. واضغط على خيار 'تطبيق' وبعدها على موافق.
بعد تطبيق الخطوات السابقة يتوجب عليك القيام باعادة تشغيل Windows 10. وبذلك نكون قد قمنا بضبط إعدادات الإنترنت ،
وبالتالي اي خطا موجود في شبكة الواي فاي فسوف يتم حله . - استخدم مستكشف أخطاء Windows 10 لاصلاح المشكلة.
حاليا يعتبر مستكشف الاخطاء الموجود في Windows 10 متقدمًا . يمكنك استخدام مستكشف الأخطاء التلقائي للبحث عن مشكلة الواي فاي من اجل اصلاحها في Windows 10. و للقيام بذلك ابع هذه الخطوات :1- من قائمة ابدأ اختر 'إعدادات'.
2- اختر خيار 'الشبكة والإنترنت' وابحث عن خيار Troubleshooter 'استكشاف الأخطاء وإصلاحها'
3. انقر لاستكشاف الأخطاء وإصلاحها ودع مستكشف أخطاء الشبكة ومصلحها يعثر على المشكلة. إذا وجدت أي مشكلة ، فستتمكن من استخدام الإصلاح المشكلة .
4.في حال تم ايجاد الحل اضغط على 'تطبيق الإصلاح' لحل مشاكل الشبكة. - فحص قطعة الواي فاي
قد يتم تعطيل قطعة الواي فاي عن طريق الخطأ . واذا حصل ذلك ، فانك لن تحصل على أي إشارة WIFI . في بعض الأحيان ، قد يكون سبب هذه المشكلة ناتج عن جدار الحماية في ويندوز 10 . يمكنك التحقق من إعدادات الواي فاي عن طريق الخطوات التالية.
1. من قائمة ابدأ اختر 'إعدادات'.
2. اختر خيار Network & Internet Settings "إعدادات الشبكة والإنترنت "
3. في اسفل شاشة 'إعدادات الشبكة المتقدمة' ، ابحث عن خيار 'تغيير إعدادات الواي فاي 'واضغط عليه .4. اذا وجدت حالة الواي فاي معطلة فاضغط كبسة يمين عليه بالماوس واختر تفعيل او تمكين
واذا لم تستطيع رؤية شبكات الواي فاي فاذهب للحل التالي. - تحديث تعريف شبكة الواي فاي
هناك احتمال انه قد تم حظر جميع شبكات WIFI على الويندوز .لذلك تحتاج إلى التحقق من برنامج تعريف شبكة الواي فاي وتحديثه إلى احدث إصدار .ولانك هنا لن تستطيع الاتصال بالانترنت ، يتوجب عليك الاتصال بالانترنت عن طريق استخدام كمبيوتر اخر لحل المشكلة . اتبع هذه الخطوات :
1. في مربع البحث الموجود على شريط الويندوز اكتب 'Run' واضغط انتر
2. بداخل run اكتب “devmgmt.msc”واضغط “موافق” وابحث عن 'الشبكات' .
3. ابحث عن WiFi المدرج هناك ، فقد يكون Broadcom أو Atheros أو Realtek
4 .على شبكة الواي فاي واختر تحديث برنامج التشغيل5. اضغط على 'تصفح جهاز الكمبيوتر الخاص بي بحثًا عن برامج تشغيل'.
6. اختر الخيار الثاني 'دعني أختار من قائمة برامج التشغيل المتوفرة على جهاز الكمبيوتر '. وسوف تشاخد الإصدارات المختلفة من التعريفات المتوفر على جهاز الكمبيوتر
7. اختر برنامج التشغيل لتاريخ عمل WiFi وانقر على 'التالي' لتثبيته.
8- ثم فم بإعادة تشغيل Windows
حل مشكلة عدم ظهور شكات الواي فاي في ويندوز 10
- قم بحذف تعريف شبكة الواي فاي على نظام Windows 10
1- اذا لم تنج معك خطوة حذف تعريف شبكة الواي فاي ، فيمكنك محاولة إلغاء تثبيت تعريف شبكة الواي فاي .2.من شاشة مدير الجهاز اذهب الى الشبكات وطبق الخطوات السابقة من 1 حتى خطوة 4
3. انقركبسة يمين على الماوس على تعريف الشبكة واختر 'إلغاء تثبيت التعريف '
بعدها قم باعادة تشغيل الكمبيوتر. سيقوم Windows تلقائيًا بتثبيت أفضل تحديث للشبكة . كما يمكنك تجربة حل اخر لاصلاح تعريف الواي فاي في ويندوز windows 10 - تعطيل وضع توفير الطاقة
بعض اجهزة اللابتوب توفر ميزة توفير الطاقة من اجل تشغيل الجهاز اطول فترة ممكنة. إذا كنت تواجه مشكلة في الواي فاي بعد قيامك من تحديث Windows 10 ، فمن الممكن ان تعريف شبكة الواي فاي قد تعرض للتلف . يمكنك القيام باسترجاع تعريف الوايرلس .1. من مدير الجهاز ( طبق الخطوات السابقة 1-4 في الحل رقم 5)
2. اضغط كبسة يمين بالماوس واختر 'خصائص'، ثم حدد تبويب 'Driver' وواضغط على 'Rollback Driver' من الخيارات الموجودة على الجانب الأيسر من الشاشة .
3. اختر اي سبب واضغط نعم من اجل استععادة التعريف ..
5. اذهب الى تبويب 'إدارة الطاقة' من خصائص واعمل إلغاء تحديد للخيار 'السماح للكمبيوتر بإيقاف تشغيل هذا الجهاز لتوفير الطاقة'.
بعدها قم باعادة تشغيل الكمبيوتر - إصلاح أخطاء الويندوز وإعادة تعيين IP
يمكنك إصلاح الأخطاء الغير معروفة وإعادة اعدادات الاتصال عن طريق استخدام Windows Socket. فقط اتبع هذه الخطوات
1- من ابدأ اكتب 'cmd' ثم انتر .
2- كبسة يمين على خيار cmd واختر التشغيل كمدير او مسؤول .
3- اكتب 'netsh winsock reset' على cmd واضغط انتر .
4- اكتب امر 'netsh winsock resetatalog' اضغط انتر .
5- اكتب الامر التالي cmd 'netsh int ip reset resetlog.txt' واضغط على انتر .
بعدها قم باعادة تشغيل الكمبيوتر من اجل تفعيل الخيارات . اذا لم تحل مشكلة عدم ظهور شبكات الواي فاي فلا تقلق لانه لدينا المزيد من الحلول . - التاكيد من اعدادات من WLAN AutoConfig في Windows 10
علينا الان التاكد من ان خدمات الويندوز الاساسية تعمل بشكل صحيح عن طريق اتباع هذه الحطوات .1. افتح شاشة الحوار Run كما شرحنا سابقا .واكتب بداخلها كلمة “services.msc” واضغط انتر .
2. ستظهر قائمة خدمات الويندوز ،ابحث عن WLAN Autoconfig واضغط عليها مرتين بالماوس
3- إذا كانت غير مشغلة فاضغط على تشغيل ، وبعدها حدد نوع بدء التشغيل على "'تلقائي" ثم تطبيق
أعد تشغيل Windows وتحقق مما إذا كنت تحصل على إشارات الواي فاي أم لا.
خطوات حل مشكلة عدم ظهور شبكات الواي فاي في ويندوز 10
- إعادة تعيين اعدادات الواي فاي WIFI في ويندوز
ان خيار إعادة تعيين اعدادات الشبكات في الويندوز الى الوضع الافتراضي تؤدي الى حل المشكلة ، كمان انها سوف تقوم بحذف جميع الملفات الخاصة في تعريف الشبكة على الويندوز .فعملها يشبه تماما عمل إعدادات ضبط المصنع في الهاتف، وللقيام بذلك اتبع الخطوات التالية:1. اذهب إلى 'الإعدادات' ثم الى 'الشبكة والإنترنت'
2.في الشاشة اضغط فوق 'إعادة تعيين الشبكة'.
ستظهر لك نافذة أخرى برسالة 'سيؤدي هذا إلى إزالة جميع محولات الشبكة وإعادة تثبيتها ، وتعيين مكونات الشبكة الأخرى على إعداداتها الأصلية. قد تحتاج إلى إعادة تثبيت برامج الشبكات الأخرى بعد ذلك.
3- النقر على خيار 'إعادة تعيين' و 'نعم' في للتأكيد.
سيقوم Windows 10 بإعادة تشغيل نفسه.تاكد ان المشكلة قد تم حلها ام لا . اذا ظهرت لديك شبكات الواي فاي واصبح بامكانك الاتصال بشبكة الواي فاي ولكن لا يوجد انترنت فجرب هاذ الحل وهو بعنوان حل مشكلة الواي فاي متصل والانترنت لا يعمل في ويندوز 10 - البحث عن احدث برنامج لتعريف شبكة الواي فاي 1- باستخدام جهاز كمبيوتر اخر متصل بالانترنت
2. فتح المتصفح وادخل الى محرك بحث قوقل
3- ابحث تعريف الوايرلس الخاص بالكمبيوتر مثل - 'WiFi driver for toshiba' ثم إلى الموقع الرسمي ، وأدخل طراز الجهاز ، وحدد نظام التشغيل ، وابحث عن أحدث تعريف شبكة WiFi.
3. انقل الملف الذي قمت بتحميل من الانترنت الى جهازك وثم بعمل تنصيب له .
4- يمكنك الاستعانة بهذا الشرح من اجل ايجاد تعريفات الجهاز المفقودة في ويندوز
اذا كنت تمتلك كمبوتر من نوع توشيبا Toshiba فيمكنك تحميل تعريفات الجهاز من هذا الموضوع طريقة تحميل تعريفات لابتوب توشيبا Toshiba الرسمية كاملة
عليك القيام باعادة تشغيل الويندوز عند الانتهاء - تاكد من عدم وجود برامج وخدمات متعارضة مع بعضها
قد يكون هناك برنامج أو جدار حماية تابع لجهة لبرنامج على الويندوز يمنع منافذ الشبكة من العمل مما يؤدي الى عدم ظهور شبكة الواي فاي على الكمبيوتر . وللقيام بذلك اتبع هذه الخطوات :1. في شاشة Run واكتب 'msconfig' ثم انتر .
2. انتقل إلى تبويب 'التمهيد' وحدد 'التمهيد الآمن' مع تحديد خيار الشبكة.
3. أعد تشغيل الكمبيوتر وسيتم تشغيله في خيار 'الوضع الآمن مع الاتصال بالشبكة'.
4. تاكد ان كان يمكن الاتصال بشبكة الواي فاي
5. إذا كان بإمكانك الاتصال بشبكة WiFi في الوضع الآمن ، فأنت بحاجة الى اليحث عن البرنامج الذي يسبب المشكلة وحذفه .
6. اذهب الى تبويب 'الخدمات'. ثم حدد خيار 'إخفاء جميع خدمات Microsoft' وقم بإلغاء تحديد نصف الخدمات.
7. أعد التشغيل الكمبيوتر الى الوضع الطبيعي
8. إذا كان بإمكانك الاتصال بشبكة WiFi ، فهناك خدمة من الخدمات 'معطلة' تسبب المشكلة - التأكد من أجهزة شبكة الوايرلس
في حال كان هناك مشكلة في أجهزة الشبكة فان جميع الحلول السابقة لن تنجح معك ، وحتى ان جربت مئات الحلول فانك لن تنجح بحل المشكلة نهائيا . لان مشكلة الهاردوير مشكلة لا يمكن لك كمستخدم القيام بحلها ، لانها تحتاج الى فني صيانة للقيام بحلها . وهذه طريقة التاكد من يلامة شبكة الواي فاي من اي اعطال . فقط اتبع هذه الخطوات :1. في مربه البحث اكتب cmd وافتحه.
2. اكتب الامر التالي كما هو 'ping 127.1.1.1' أو ping 127.0.0.1 ثم اضغط انتر
3. إذا كنت ظهرت رسالة على الشاشة مثل - رد من 127.1.1.1: بايت = 32 مرة 1 مللي ثانية TTL = 128 فهذا يعني انه لا يوجد لديك مشكلة هاردوير في شبكة الواي فاي وام سبب المشكلة هنا هو الويندوز . - عليك الاتصال بمركز صيانة لحل المشكلة
كما ذكرنا سابقا انه في حالة تعطل شبكة الوايرلس عن العمل ، او في حالة عدم ظهور الشبكات في الواي فاي على ويندوز 10 فان هذا يدل على حدوث خطأ في الويندوز او مشكلة في هادروير الكمبيوتر ، وهذه لها اسباب كثير ومتنوعة .ولكن سوف تساعدك جميع الطرق والحلول الموجودة بالاهلى الى حل مشكلة عدم ظهور شبكات WIFI في ويندوز 10.